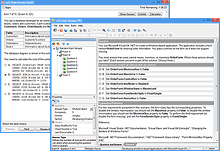Open & Edit VCE Files Easily
VCE Exam Simulator Software
VCE Exam Simulator BASIC
The ONLY licensed solution to open & play VCE exams features over 10 question types, reporting & other features.
VCE Exam Simulator PRO
Want to create professional interactive exams? You can do it with the PRO version.


Go mobile with your learning! Enjoy the same convenience of the VCE software on your smartphones and tablets, available for Android and iOS.
Learn more
VCE Exam Simulator
100% certification exam simulation & advanced features for your desktop.
VCE Player for Mac
Practice with VCE exams on your Mac
VCE Mobile
Get VCE Exam Simulator for your iOS or Android devices.
- Download VCE
- VCE Viewer
- VCE Exams
- Crack for VCE
- VCE Player
- VCE Manager
- VCE Exam Suite
- VCE Testing
- VCE Mobile
- Open VCE File
VCE Designer
Frequently named among Avanset's best selling products, VCE Designer lets you create and edit your own VCE practice exams. If you want to create or edit VCE dumps, VCE Designer is the go-to tool.
To download VCE Designer, you need to go to Avanset website and choose VCE Exam Simulator PRO, since this program is not included in the BASIC version of the VCE Exam Simulator.
Follow the instructions to choose the duration of your subscription, download and install your software. If you've done everything correctly, you will see VCE Designer as a green icon in the list of your programs (you can even add the icon to your desktop).
Using VCE Designer
-
Open VCE Designer, click File->New and choose your option. We recommend that you start with creating a Standard Exam. Standard exams are exactly what you see in most VCE dumps, they are those VCE practice exams shared by students and IT professionals for their certification exams.
-
In the Properties part, fill out the basic exam information, including exam name, number etc. Don't worry if you're not sure about some fields at the moment as you can always go back and edit the properties later.
-
When you open your new exam, there is already a multiple choice question template waiting for you. You can fill it in with the question, or delete this question later if you don't need it (if the exam you are about to create does not have any multiple choice questions for example).
-
When you need to add a new question to your exam, click the Add Question icon (1), and it will prompt a dialogue box so you can select the question type you need:
-
If you want your exam to have more than 1 section, click New Section to create additional sections in the VCE practice exam:
-
If you want to edit your question selection, change the order of the questions, add or remove questions, copy, paste etc, you can do so by right-clicking on the question list area:
-
To edit your sections, go to the section list and use menu on the right:
-
While editing a question, you will be able between the editing and preview tables (in the bottom of the window). By right clicking the editing area, you will be able to add images or other information as necessary. Then switch to preview to ensure your question looks good:
-
To save your exam, click File->Save as. You will also have the option of printing your exam in that dropdown menu (you may have noticed that VCE Designer follows the standard menu layout used for most popular software options):